|
|
Photoshop - Tutorial - Come creare splendide e facili cornici ! |
Con l’avvento del digitale tutto diventa più facile, ma per chi come me è legato alle “tradizioni” è carino aggiungere a un’immagine digitale una cornice così come facevamo prima con le nostre migliori fotografie che le stampavamo e le mettevamo in cornice, che bello era cercare la giusta cornice che faceva risaltare ancor di più l’immagine, ecco adesso lo possiamo fare in digitale aggiungendo direttamente la cornice nell’immagine che può essere anche utile per delle pubblicazioni sul Web.
Anche in questo tutorial a differenza di quelli che ho pubblicato in procedenza lavoro in ambiente Mac con il software Adobe Photoshop CS5, tengo a precisare che Photoshop per Mac è molto simile alla versione per Windows quindi è di facile compressione per tutti.
Ci sono vari metodi per creare cornici in un’immagine, alcuni di semplice e veloce realizzazione altri un po’ più ...……… ”non voglio dire difficili ”, ma utilizzo il termine “lavoriosi”, che ci permetteranno di mettere a frutto tutta la creatività e la fantasia che ognuno di noi ha.
Piccola premessa…….. ci sono in giro tanti software che ci semplificano la realizzazione di cornici, ma io personalmente tendo a usare per tutto quello che riguarda fotografia/grafica i prodotti Adobe che sono i leader del settore tutti gli altri sono solamente delle “brutte” imitazioni, ho detto questo non per sminuire le potenzialità di altri software ma per far capire che basta Photoshop per fare tutte le elaborazioni grafiche che vogliamo realizzare e poi……………una volta imparato a usare Photoshop tutti gli altri software sono di semplice comprensione!
Per creare la cornice a un’immagine bisogna lavorare sui “Livelli”, ”Maschera veloce”, ”Strumenti di fusione”, “Filtri” e sui vari strumenti “Palette” che Photoshop ci mette a disposizione, adesso veniamo al tutorial vero e proprio, vi spiegherò alcuni metodi dal più semplice al più “complicato”.
Iniziamo: |
1° DIMENSIONE QUADRO O…….CARTOLINA!
Questo metodo è il più semplice di tutti, lo consiglio a chi vuole dare un piccolo tocco di professionalità all’immagine, è molto usato e tutti anche negli anni passati lo conosciamo, infatti è il metodo tradizionale che è sempre stato utilizzato per le cartoline e come tale io utilizzerò una mia foto della mia bellissima città! |
Primissima cosa da fare è aprire l’immagine che voliamo elaborare, sistemare i vari parametri tipo il contrasto, la luminosità, la saturazione ecc….dopodiché ottimizzare l’immagine seconda di cosa ne vogliamo fare, per esempio se la vogliamo pubblicare su un blog/forum generalmente la dimensione massima come larghezza della foto stà tra gli 800/1024 pixel con dimensione massima consentita di 200/400 Kbyte, quindi io utilizzerò questi limiti come salvataggio finale dell’immagine:
Immagine-Dimensione immagine
Poi una volta ottimizzata l’immagine lavoriamo sulla dimensione del quadro: |
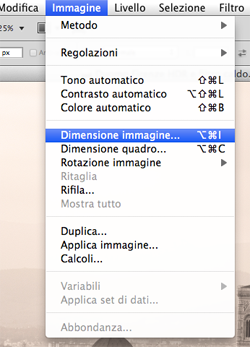 |
Immagine-Dimensione quadro
Aumentiamo dei pixel desiderati sia l’altezza che la larghetta come lo desideriamo, scegliamo il colore e poi diamogli ok, facciamo questo passaggio tutte le volte che vogliamo per ottenere l’aspetto desiderato modificando anche l’ancoraggio tenendo in considerazione che se vogliamo aumentare la cornice soltanto nella parte inferiore bisogna aumentare solamente i pixel in altezza con l’ancoraggio superiore.
Poi con la paletta “Testo orizzontale” possiamo aggiungere la firma o qualsiasi cosa vogliamo scrivere.
Metodo semplice e veloce dal risultato carino e professionale!
|
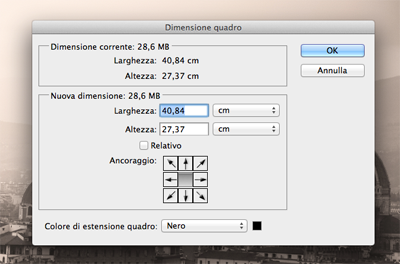 |
Clicca
sulla miniatura per aprire |
|
2° SFOCATURA D’EFFETTO
Adesso vediamo a un metodo un po’ più difficile ma molto creativo una volta compreso come fare!
Qui sfruttiamo un po’ di più le potenzialità di Photoshop lavorando con la “Maschera veloce” e i “Filtri”.
Apriamo l’immagine da elaborare, in questo caso ci spostiamo da Firenze a Londra e per primissima cosa sistemiamo subito la dimensione e i “normali” parametri (contrasto, saturazione, luminosità, ecc…) :
Immagine-Dimensione immagine
|
Sistemata la foto a nostro piacimento, bisogna selezionare la parte di foto che vogliamo che abbia l’effetto sfocatura, i metodi sono due il primo è utilizzare lo strumento “Strumento selezione rettangolare/ellittica” che troviamo nel menù degli strumenti, oppure:
Selezione-Tutto
|
Fatto questo abbiamo selezionato tutta l’immagine, ma noi dobbiamo lavorare su solo una parte di essa, quindi utilizziamo questo comando per avere una precisa selezione:
Selezione-Modifica-Bordo
|
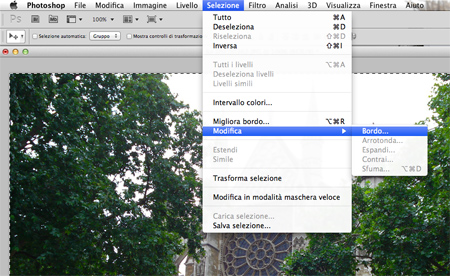 |
Scegliamo la dimensione in pixel che desideriamo dare alla sfocatura e ok, utilizzando questo metodo abbiamo una selezione precisa e centrale, poi se vogliamo qualcosa di più particolare, la possiamo modificare con degli angoli un po’ più stondati o con una selezione una po’ mossa e non regolare:
Selezione-Migliora bordo
Adesso ottenuta la selezione desiderata bisogna invertire la selezione:
Selezione-Inversa
Ora abbiamo la selezione della parte di foto che vogliamo modificare, bisogna attivare una “Maschera veloce” e applicare gli effetti con questa modalità attivata:
Selezione-Modifica in maschera veloce |
Come potete notare la parte dell’immagine che vogliamo modificare ha una sfumatura rossa, bene adesso bisogna applicare il filtro desiderato, nel mio caso utilizzo il “Filtro tratti a spruzzo”:
Filtro-Tratti a pennello-Tratti a spruzzo |
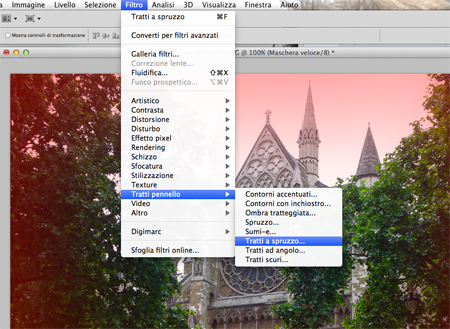 |
Imposto le regolazioni che desidero e gli do ok, adesso la sfumatura rossa della “Maschera veloce” ha cambiato il colore applicando l’impostazione del filtro, ora usciamo dalla “Modifica in maschera veloce”, invertiamo la selezione e cancelliamo la selezione, per chi usa Photoshop su Windows c’è il comando veloce da tastiera CANC o DEL mentre per chi come me lavora con Mac bisogna utilizzare la combinazione dei tasti CMD+X, quindi ricapitolando ecco i passaggi da fare:
Selezione-Modifica in maschera veloce
Selezione-Inversa
CMD+X |
|
Clicca
sulla miniatura per aprire
|
Ecco fatta la nostra immagine con bordi sfocati, questa è una variante ma ci sono tantissimi modi, sono sicuro che con questo metodo vi divertirete molto!
3° CORNICE IN RILIEVO
Dopo Firenze e Londra adesso utilizziamo un’immagine della “Grande Mela” New York lavorando sui “Livelli” e con gli “Stili dei livelli“. |
Sistemiamo i classici parametri, impostiamo la dimensione dell’immagine e iniziamo a lavorare!
Il primo passaggio da fare è creare una selezione un po’ astratta e fantasiosa che abbia molti spigoli, per fare ciò io utilizzo lo strumento “ Strumento lazo poligonale” che abbiamo nella finestra degli stumenti !
Fatta e chiusa la selezione, invertiamola:
Selezione-Inversa
Adesso dobbiamo creare un nuovo livello con la selezione che abbiamo creato:
Clik destro del mouse-Crea livello tagliato
|
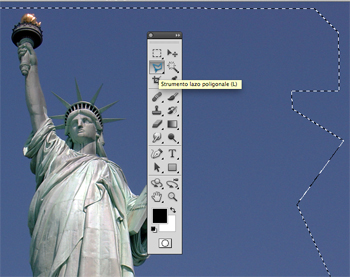 |
Fatto questo adesso abbiamo due livelli, uno è l’immagine di sfondo intera l’altro la selezione che abbiamo ottenuto , lavorando sul livello della selezione adesso modifichiamo un po’ i parametri “normali” (contrasto, luminosità, ecc..) in modo d’avere sin da subito delle differenze.
Non rimane altro che modificare il livello tramite le tante opzione che abbiamo negli “Stili dei livelli”, per intenderci il tastino fx che troviamo sotto la finestra dei livelli :
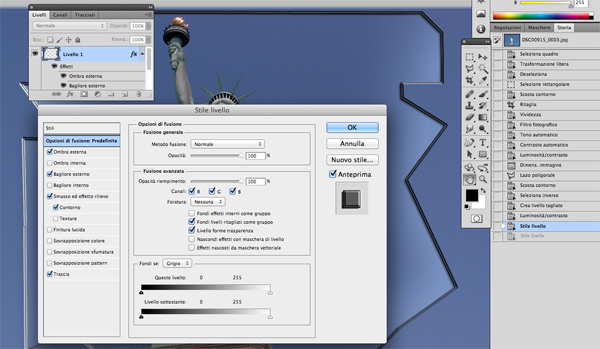
Personalmente per questa immagine ho usato “Ombra esterna” , “Bagliore esterno” e “Smusso effetto rilievo”, poi le varianti sono moltissime e a seconda di quello che volete ottenere avete a disposizione molti controlli d’immagine.
Sistemate a personale piacimento le opzioni di fusione non resta altro che unire i livelli :
Livello-Unico livello |
|
Clicca
sulla miniatura per aprire
|
Questi sono alcuni metodi per creare delle cornici semplici e veloci, ma come dico sempre alla creatività e alla fantasia non c’è limite, quindi ........... |
|
|
|